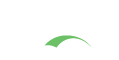CAS Management Web Application
The web application is no longer part of the CAS server and is a standalone Spring Boot web application that ships with an embedded Apache Tomcat container.
The management web application is purely an administrative interface that may be deployed in a completely different environment separate from CAS. It allows CAS administrators and application owners delegated access so they can manage and modify policies associated with their applications. The operational capacity of the CAS server itself is not in any way tied to the deployment status of the management web application; you may decide to take the application offline for maintenance or completely remove it from your deployment scenario at any given time.
You MUST keep in mind that both applications (the CAS server and the management webapp) share the same service registry configuration for CAS services.
Note that for certain type of service registry backends, deploying the management web application is a requirement since it acts as the interface fronting CRUD operations that deal with the storage backend. The absence of the management web application means that you will need to find alternative tooling to manually interact with your registry of choice and the storage backend it employs.
Installation
Gradle
A template overlay for the management webapp is provided here.
Configuration
To see the relevant list of CAS properties, please review this guide.
Services Registry
The persistence storage for services MUST be the same as that of the CAS server.
The same service registry component that is configured for the CAS server, including module and settings,
needs to be configured in the same exact way for the management web application. Note that the settings that control
the specific service registry belong to the CAS server and begin with the prefix cas.
Service Management
Service managers in CAS are components that sit on top of a given registry and act as facilitators. While each registry instance is very strongly tied to a storage technology, a service manager is entirely agnostic of the fact and solely interacts with a registry and may act as a caching layer. For the most part, the configuration and behavior of this component is entirely transparent to the CAS deployer.
Default vs. Domain
There are two types of service managers that are available to use in CAS; the default option and one that is domain-name friendly. The choice is determined and controlled via CAS configuration properties. Both forms of services managers can use any of the persistence layers that are available to the CAS service registry (JSON,YAML,JDBC,MongoDb,LDAP…). Their differences come in how they load and apply the service registry to incoming requests.
The choice of service manager is mostly a decision of preference. This size of your registry may help determine which one you use. A smaller registry list of less than 100 services may seem manageable with the default manager, but a registry with hundreds or even thousands of services can feel daunting, considering that order is an important factor that can affect behavior.
Default
The default manager loads the registry as a single ordered list. The order of the list is determined by the
evaluationOrder field of the registered service. When determining which service applies to the current request,
the default manager starts at the beginning of the list and attempts to match the passed service parameter
to the serviceId field of the registered service. It walks the list until it finds the first match, and
returns that service entry. If it reaches the end of the list without finding a match, the incoming request
is denied and the user is prompted that their application is not authorized to use CAS.
There are some caveats when putting together serviceId expressions that should be observed:
- Must be a valid Java regular expression.
- Domain separators
.typically need to be escaped. If.are not escaped (\.) in the domain it can let unintended domains match - Domains can not be ended with
.*
Domain
The domain manager loads the services into multiple lists, that are stored in a set and are indexed by the domains that they attempt to match.
The first step the manager takes is to extract the domain from the service parameter of the request.
It then looks up the list in the set of lists that are indexed by that domain, and applies this smaller list just like the default services manager did.
There is a special default list that is created when the services are loaded. This list contains services that have a serviceUrl
expression that could match multiple domains. If a request for a domain is received that does not match a list in the domain index,
then this default list is applied to the request.
Like the default manager there are some caveats to observe:
- Must be valid Java regular expression.
- If a
serviceIdexpression can match multiple domains, domain separators.must be escaped - If
.are not escaped(“.”) in the domain, it can let unintended domains match. - If a
serviceIdexpression can match only a single domain, then.are not required to be escaped. This rule can be relaxed, because when the domain list is looked up, is done so by an equals expression and not a matching test. This means that only that domain is guaranteed to match the domains in the list.
Search
Services in the registry can be searched by selecting the “Search” option form the navigation panel. Full text search of services is powered by Apache Lucene. Enter a term to search by in the field at the top of the Search Results screen and click “Search” to run a query. The table can be sorted by clicking on the headers once data is populated. Advanced searching can be done using the Lucene QueryParser syntax found here.
Searches in general will perform faster and provide more accurate results if the search is limited to specific fields the service.
The keys used in the json format of the service can be used as field names in queries:
1
name: Apereo
Query for nested fields by using “.” notation:
1
multifactorPolicy.bypassEnabled: true
You can also combine terms:
1
name: Apereo AND multifactorPolicy.bypassEnabled: true
Version Control
The management webapp is able to provide version control for the service registry. To enable version control make sure these properties are set:
1
2
mgmt.version-control.enabled=true
mgmt.version-control.services-repo=/etc/cas/services-repo
The “services-repo” directory must be a place where your webapp has read/write permissions. Version control is handled by storing your registry as json files in a Git repository. When the webapp is started, it will create the repository from your configured registry persistence, if one does not exist in the defined location.
Commit
When you use the management webapp without version control enabled, changes made to services are immediately put into your configured registry persistence, and any running CAS nodes using the same registry will pick up those changes immediately.
With version control enabled, making a change to a service marks it as a “working change” in the registry. You can see a list of working changes by navigating to the “Working changes” screen. When working changes are present, a “Commit” option will light up on the controls line in the upper right corner of the content portion of the screen.
Pressing “Commit” will open a dialog showing all the working changes that will be committed. You must enter a commit message before you will be allowed to finish the commit.
This lets you group related changes in a single commit and give them a meaningfull message in the repository.
Publish
After committing changes into the repository, a “Publish” option will appear in the controls line. Selecting publish will open a dialog showing the commits that you are about to publish to your registry persistence and ask that you confirm that this is the action you want to take. It is at this point, after a successful publish that the changes will be available to any running CAS nodes.
History
With version control enabled all edits to services will be tracked in the repository logs. You can navigate to the “History” screen to see all commits that have been made to the repository. Selecting a commit will show you a list of services for that commit along with what type of change was made to that service(“ADD”,”MODIFY”,”DELETE”).
From the repository history screen you can restore your registry to any one of the commits in the list. This is first done as a “Working Change” that you can then “Commit” and “Publish”. Also individual services can be restored from any point in the history, using the “History” option from the services individual menu.
You can also perform “diffs” on a service and compare the changes between the current service and anyone of its prior versions.
Sync Script
An installation option maybe to configure the registry persistence for the webapp to be local to the webapp server itself. A common option would be use JsonServiceRegistry to persist the registry of record locally to the CAS server.
1
cas.service-registry.json.location=file:/etc/cas/services-repo
Then a “sync script” that is executable in the runtime of the webpp server can be set in the configuration.
1
mgmt.version-control.sync-script=/etc/cas/sync.sh
This script can then use “rsync” or any other means to sync the service registry to CAS nodes.
Setting a sync script will add a “Synchronize” option to the side navigation of the webapp, and clicking it will run the sync script. The sync script will also be executed by the server when “Publishing” changes if version control is enabled.
The sync script should return a value of 0 if execution was successful, and any integer greater than 0 if an error was encountered.
Form Data
On startup, the webapp will try and contact the configured CAS server at it’s actuator/discoveryProfile endpoint.
If successful, the data obtained from this endpoint will be used to populate the following field options in the form.
- Registered Service Type
- MFA Provider Type
- Delegated Authn Client Type
- Available Attributes for Release
This will narrow the list of options only to what you current CAS deployment is configured to support.
If the discovery endpoint is not enabled or the webapp was not able to connect successfully, then the form data will present all options available by default in CAS whether or not your current deployment supports it.
Available Attributes
If you are not able to use the CAS discovery endpoint to populate the list of available attributes in your deployment, you can manually set the list by defining a StubAttributeRepository in your configuration.
1
2
3
cas.authn.attributeRepository.stub.attributes.uid=uid
cas.authn.attributeRepository.stub.attributes.givenName=givenName
cas.authn.attributeRepository.stub.attributes.eppn=eppn
Authentication
Access to the management webapp can be configured via the following strategies.
CAS Server
The management web application can be configured to authenticate against a CAS server. To activate this mode, simply specify the location of the CAS server via configuration settings. To disable this mode, blank out the settings that describe the external CAS server.
If this strategy is used, access strategy rules can then further be controlled via the outlined strategies for authorization.
To see the relevant list of CAS properties, please review this guide.
IP Address
The management web application can be configured to allow anonymous access if the request’s IP address matches a predefined regular expression. To disable this mode, blank out the settings that describe the external CAS server. If this strategy is used, access strategy and authorized rules do not apply as the resolved identity is simply anonymous.
Keep in mind that this authentication mechanism should only be enabled for internal network clients with relatively static IP addresses.
To see the relevant list of CAS properties, please review this guide.
Anonymous
The management web application can be configured to allow anonymous access if no other authentication strategy is defined. This mode is mostly useful for development and testing while additional warnings show up in the logs that explain the caveats of this option.
Be sure to specify an authentication strategy, as failure to do so would effectively leave the management web application open for access.
Authorization
Learn how to control access to the management web application. The following options describe how authorization rules for authenticated users are generated and made available to the management web application. Once roles, permissions and such are produced then the user authenticated profile that is now fully populated is compared to rules required and defined by the cas management web application for access. Essentially, the following steps execute:
- Load roles and permissions required of authenticated users to have to enter the management web application.
- Authenticate a given user and establish a profile.
- Populate profile with authorization rules that contain roles, permissions, etc.
- Compare the profile against required rules and permissions.
Static List of Users
Properties
By default, access is limited to a static list of users whose credentials may be specified in a single properties file which is watched and monitored at runtime for changes and reloaded automatically. The format of the file which houses a list of authorized users to access the web application mimics that of Spring Security, which is:
1
# casuser=notused,ROLE_ADMIN
The format of the file is as such:
casuser: This is the authenticated user id received from CASnotused: This is the password field that isn’t used by CAS. You could literally put any value you want in its place.ROLE_ADMIN: Role assigned to an authorized administrator as an attribute, which is then cross checked against CAS configuration.ROLE_USER: Role assigned to an authorized user as an attribute, which is then cross checked against CAS configuration.
JSON & YAML
File-based authorization rules may also be specified inside a single .json or .yml that maps usernames to roles and permissions. A JSON example follows:
1
2
3
4
5
6
7
{
"casuser" : {
"@class" : "org.apereo.cas.mgmt.authz.json.UserAuthorizationDefinition",
"roles" : [ "ROLE_ADMIN" ],
"permissions" : [ "CAN_DO_XYZ" ]
}
}
Attribute
Alternatively, the authorization generator examines the CAS validation response and principal for attributes
and will grant access if an attribute name matches the value of adminRoles defined in the configuration.
LDAP
Access to the management web application may also be controlled directly by querying an LDAP server, via the following modes.
Groups
The authorization framework will search for groups of which the user is a member. Retrieved groups
and roles are the compared with the management webapp configuration to find a match (i.e. ROLE_ADMIN).
Attributes
The authorization framework will examine the attributes assigned to the user, looking for a predefined
role attribute to compare with the configuration for access (i.e. ROLE_ADMIN).
Support is enabled by including the following dependency in the WAR overlay:
1
2
3
4
5
<dependency>
<groupId>org.apereo.cas</groupId>
<artifactId>cas-management-webapp-support-ldap</artifactId>
<version>${cas.version}</version>
</dependency>
To see the relevant list of CAS properties, please review this guide.
Custom
You may also decide to design your own authorization generator for the management web application:
1
2
3
4
5
6
7
8
9
10
11
12
13
14
15
16
17
18
19
20
21
22
23
package org.apereo.cas.support;
@Configuration("myConfiguration")
@EnableConfigurationProperties(CasConfigurationProperties.class)
public class MyConfiguration {
/**
* Decide how roles and permissions should be stuffed into the authenticated profile.
*/
@Bean
public AuthorizationGenerator authorizationGenerator() {
...
}
/**
* Decide the profile should be compared to the required rules for access.
*/
@Bean
public Authorizer managementWebappAuthorizer() {
...
}
}
See this guide to learn more about how to register configurations into the CAS runtime.
Delegated Management
Delegated management is only available as a feature in the management webapp when version control is enabled(see above). Delegated mangement is enabled by setting the following porperties
1
2
mgmt.delegated.enabled=true
mgmt.delegated.user-repos-dir=/etc/cas/user-repos
The “user-repos-dir” must be a location where the webapp has read/write permissions.
User Permissions
Delegated users are defined in the users.json as such:
1
2
3
4
5
6
7
{
"casuser" : {
"@class" : "org.apereo.cas.mgmt.authz.json.UserAuthorizationDefinition",
"roles" : [ "ROLE_USER" ],
"permissions" : [ "DOMAIN1", "DOMAIN2"]
}
}
The above definition assigns “casuser” as delegated user that has permissions to view/edit services that belong to “DOMAIN1” and “DOMAIN2” and any of their subdomains. Setting a permissions entry as “*”, gives a user access to all services in the registry and makes them a delegated admin.
Submitting Changes
When a delegated user makes changes to services, they are done as “working changes” in a cloned repository that can be found under the user’s login id in the “userReposDir” set in management.properties. When working changes are present, a “Submit” option will light up on the controls line of the content screen. Pressing “Submit” will open a dialog box where the user will be prompted to enter a “submit message” for their changes.
Submitting changes by a user commits the working changes to the user’s repository and creates a “pull” to the admin repository.
Navigating to the “Submits” screen by a user will present a list of all their “submits” and the status of each(“Pending”,”Accepted”,”Rejected”).
Pull Requests
An administrator can review all “pulls” from delegated users by navigating to the “Pull Requests” screen of the webapp. When there are pending “pulls” to be reviewed, a badge with the number of requests will be displayed as part of the navigation link in the side menu.
From the “Pull Requests” screen, an administrator will be able to review all changes in a submitted pull by clicking on the name of the pull
or selecting “View Changes” from the row menu. For each change you can view a “diff” of the changes in json format.
The changed service can also be viewed in the webapp GUI. In this mode the form is in “view only” mode and changes can not be made.
A changed field will appear in italics and different color representing the type of change:
Green- Added valueBlue- Modified valueRed- Removed value
Just below a changed field will be a “restore” icon. Clicking this icon will change the field to it’s current value in the registry for comparison. Clicking again will restore it back to the incoming changed value.
After reviewing the changes, the entire pull can either be “Accepted” or “Rejected” as a whole. When a pull is accepted it is immediately committed into the repository and the “Publish” option will be lighted up in the controls line.
When rejecting a pull, you will have the opportunity to list the reasons for rejecting the change in the reject dialog.
The submitting user will be able to see this text, and have the option to revert their pull from their repository or make changes and
submit their pull again for consideration.
Notifications
Email notifications can be created and sent if a mail server is available and defined in your deployment and the notification properties are set.
Defining a mailserver may require adding the following to your configuration:
1
2
3
4
5
6
7
spring.mail.host=localhost
spring.mail.port=25
spring.mail.username=
spring.mail.password=
spring.mail.testConnection=false
spring.mail.properties.mail.smtp.auth=false
spring.mail.properties.mail.smtp.starttls.enable=false
Emails will be sent for “Submitting a pull”, “Accepting a pull” and “Rejecting a pull”, only if text for each is defined in management.properties.
1
2
3
4
5
6
7
8
9
10
11
12
13
14
15
mgmt.notifications.submit.text=Your submitted changes have been forwarded to a CAS Administrator for approval. You will be notified by email once again when your request has been processed.\n\nYou can review the status of this request through the CAS Management Appication by navigating to the "Submit Requests" screen.\n\n If you have further questions or require assistance, please contact help@domain.
mgmt.notifications.submit.from=casmanager@domain
mgmt.notifications.submit.subject=Request {0} has been submitted for approval
mgmt.notifications.submit.cc=admin-list@domain
mgmt.notifications.submit.bcc=
mgmt.notifications.reject.text=Your request {0} to the CAS Service Registry has been rejected for the following reason:\n\n{1}\n\n Please login into the CAS Management Application and "Revert" your submit. You then have the option to make any recommended changes and submit your request again.\n\nIf you need further help with this request, please contact help@domain.
mgmt.notifications.reject.from=casmanager@domain
mgmt.notifications.reject.subject=Request {0} has been rejected
mgmt.notifications.reject.cc=admin-list@domain
mgmt.notifications.accept.text=Your request {0} has been accepted and added to the CAS Service Registry, and should be effective immediately in CAS.\n\nIf you do not see the behavior you expected, please submit a request to ithelp@ucdavis.edu. Do not submit your request a second time.
mgmt.notifications.accept.from=casmanager@domain
mgmt.notifications.accept.subject=Request {0} has been accepted
mgmt.notifications.accept.cc=admin-list@domain
The “subject” line of each message should contain “{0}” parameter. This will be used to display the id of the submit.
The “text” line of the “accept” message should contain “{0}” parameter to display the id of the submit.
The “text” line of the “reject” message should contain “{0}” parameter to display the id of the submit and a “{1}” parameter to display the reason for rejection supplied by the administrator.
In order for an email to be sent to the submitting user, you will need to ensure that “email” is released as an attribute by CAS when logging into the webapp.